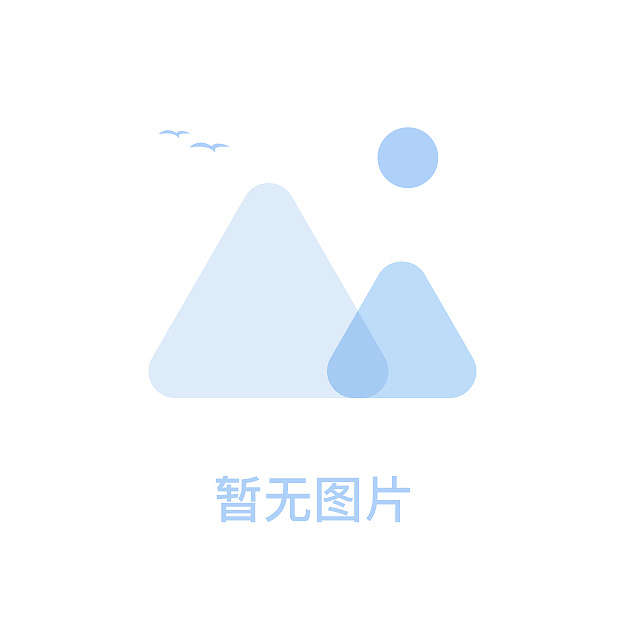无论是在手机上办公,还是在电脑上办公,很多时候我们需要处理这3种文档:Word、Excel、以及PPT。而想要在手机上处理这些文档,我们一般会用到这两款软件,分别是Office和WPS。
而由于Office这办公三件套(Word、Excel、PPT)是独立开,WPS是直接将这办公三件套(Word、Excel、PPT)合成在一个APP中,因而大部分手机用户会选择WPS。
但是呢,最近微软推出了一款全新的三合一Office,主要囊括了Word、Excel、PPT、PDF等功能,不仅免费还无广告,让人很惊艳。那下面就我们来看看这款全新的三合一Office究竟有哪些功能吧~
一、office1.笔记
这款新Office拥有笔记功能,大家可以用它来记录灵感,做课堂、会议、学习笔记之类的。
当我们点击【+】按钮后,即可出现3个功能选项,分别是【笔记】、【镜头】、以及【文档】,点击其中的【笔记】功能,即可快速进入编辑页面,之后可以直接里面输入内容,包括文字、图片,并且它还提供了排版功能,可以边编辑边排版。
2. 镜头
另外,这款手机版的新Office还提供了镜头功能,点击【+】按钮,点击【镜头】,即可呼出这个功能,之后就可以选择这3个功能选项进行拍摄,分别是【文档】、【照片】、以及【白板】,拍完之后,可以进一步进行编辑,完成后可以直接进行保存。
3. 文档
它还有文档功能呢,点击【+】按钮,点击【文档】,便可看到这个功能。在文档功能中,大家可以看到这些功能选项,Word、Excel、以及PowerPoint(即PPT),其中大家不仅可以直接新建一个空白的Word文档、Excel工作簿、PPT演示文稿,还能直接扫描Word文本、Excel工作表,将其扫描到手机上。
以“扫描Word文本”为例,我们点击Word下方的【扫描文本】,然后进行对准Word文档进行拍照,之后点击【完成】,就能将Word文档里面的文字提取出来,并以Word文档格式保存在手机里了。
4. 其他小功能
另外,它还有其他让人惊艳的小功能,点击首页中的【操作】,即可看到更多小功能,包括共享文件、转换图像中的文本、扫描二维码等等,如下图:
下面我们就来看看其中的共享文件功能和更多PDF操作功能吧!
①共享文件
在共享文件中,大家可以进行这两项操作:传输文件和共享到附近。其中传输文件是在手机和电脑之间互传文件,而共享到附近则是直接将文件共享到附近的手机,或者从附近的手机共享文件。
②更多PDF操作
另外,这款新Office还有更多的PDF操作,包括给PDF签名、扫描到PDF、图片到PDF、文档到PDF,我们点击其中的【给PDF签名】,然后选择好PDF文件,再点击要签名的位置,即可进入签名页面,之后输入签名,就能直接给PDF文件添加上签名啦。
以上就是微软全新的三合一Office的一些好用的功能啦,那么你现在会和WPS说拜拜吗?先别急着回答,下面我们就来看看WPS有哪些好用的功能吧!
二、WPSWPS也有很多好用功能,比如下面这三个功能,实用性非常高哦~
1.图片处理
WPS有图片处理功能,点击【应用】,即可看到【图片处理】功能,在图片处理中,还有很多小功能,包括拍照扫描、图片转文字、图片转PDF、图片转表格、图片转PPT、图片拼接、图片翻译等等。
大家点击其中的【拍照扫描】功能,有多个选项可以选择,包括转PPT、证件、文档、文字识别、弯曲校正、以及翻译,直接根据自己的需要进行选择即可。
另外,大家还可以选择【图片转表格】,直接将图片转为表格哦~
2. 文档处理
WPS还有文档处理功能呢,在文档处理中,同样也有很多实用的小功能,比如思维导图、超级PPT、全文翻译、合并文档、文档修复、提取页面、打印文档等。
点击【思维导图】,有很多现成的思维导图供大家选择套用,让大家快速制作出思维导图。点击【超级PPT】即可快速生成PPT。
3. PDF工具
另外值得一说的功能,还有其中的PDF工具,进入PDF工具后,大家可以实现这些操作:PDF转Word、PDF转PPT、PDF转Excel、PDF编辑、PDF提取文字、PDF插入文字、PDF签名等等。
点击其中的【PDF编辑】功能,大家可以选择【文字编辑】,也可以选择【图片编辑】,其中文字编辑就是在PDF中插入或删除文字,而图片编辑则是编辑PDF中的图片,比如说,大家点击【图片编辑】后,再选择PDF中任意一张图片,接着点击【提取】,就能直接将该图片或者整个PDF中的文字提取出来了。
OK,关于WPS功能的介绍就到了这里,大家觉得怎么样呢?是不是觉得也挺好用的呀,不过WPS中有很多功能,需要成为其会员才能使用哦。
总的来说,无论是微软全新的三合一Office还是WPS都很好用。那么大家会选择微软全新的三合一Office还是WPS呢?
标签: